Welcome to today in a new blog post
Today we will learn about your device Android There are a lot of things in your device and you know my mother
Today we will address this topic
1. Type by swiping.
Gesture typing allows you to compose messages by dragging your finger from letter to letter, which is super convenient if you’ve only got one hand to spare. It’s available through Google keyboard (which you can download for free in Google Play), though the default Samsung keyboard offers the gliding function as well, albeit without the floating previews.
2. Share apps, contacts, photos, and music just by tapping phones.
The Android Beam (very sci-fi) allows you to instantly exchange almost anything — apps, contacts, music, videos, photos, and even certain app-specific items like favorite places on Foursquare or tagged songs in Shazam — just by touching one NFC-enabled device to another, typically back to back, and then tapping to send. Check if your phone is NFC-enabled under “More” in Settings (or, for Samsung devices, Settings > Connections) and then turn on either Android Beam or S Beam right below the NFC option.
3. Facial recognition lock.
To set it up, go to Settings > Security > Screen Lock and choose Face Unlock (for Galaxy devices: Settings > Lock Screen > Screen Lock > Face Unlock), and then snap a photo and you’re good to go. You can also set a backup PIN or take multiple shots for improving facial recognition, and if you’re worried that some mastermind might unlock your phone using just a picture of you, you can set a “Presence Check,” which requires you to blink.
4. Take a screenshot.
BuzzFeed / Via youtube.com
Super easy! Just hold down home, power, and volume up buttons at the same time (or, for Galaxy S4, just home and power).
5. Silence your phone or take a screenshot with just your palm.
Samsung
Granted, your palm needs to be big enough for this to work, but these are both handy tricks (lol) if you have a Samsung device. You can take a screenshot by swiping the side of your hand across the screen or quickly mute a disruptive phone by placing your hand over the screen; you just have have to make sure that Palm motion is enabled. Go to Settings > My Device > Motions and Gestures > Palm Motion, where you’ll find options for Capture screen and Mute/pause.
6. Turn your photos and recordings into a movie.
Android Central / Via youtube.com
Phones running Android 4.3 and up have the ability to automatically create short films by editing together videos and photos you have stored on your device. The process is a bit more convoluted than the other tips, but the outcome is so much fun that it’s worth exploring. First, go into the Google+ app and turn on Auto Backup from settings, so that every photo you take with your phone will be automatically saved in a private folder on Google+. Then, along the top of the “Photos” section, click on the little video camera icon. From there you can choose whichever photos or videos you’d like to turn into a movie, alter the theme, style, and background music, and Google+ does the rest.
7. Invert colors.
Just go to Settings > Accessibility (under “My Device” in Samsung) > Negative Colors to make your Android a little more readable at night and a lot more trippy.
8. Discover the inner workings of your battery.
Get voltage, ADC, and RSSI readings by dialing *#0228#, because why not?
9. Voice search.
Jean-Louis Nguyen / Via youtube.com
Your Android wants to help you out; it’s just waiting on the word. Click on the microphone icon in Google search (or say “OK Google”) and send an email or text (just say, “Text Brendan, I’ll be there in five,” or “Email Caitlin, movie at your place?” and hit send), email yourself a reminder (“Note to self, call Jackie”), find out about the weather or traffic (“Do I need an umbrella today?”), track your flights or packages (if you’ve gotten confirmation emails), or simply ask any research question you’d otherwise type into the search bar.
10. Access tabs that are open on your other devices.
As long as you’re signed into Chrome, your Android has the ability to access all other open tabs on devices in which you are also signed in. To do this, just hit “Other Devices” from Menu or the New Tab Page (or click that bottom-right-hand-corner icon of a folder with arrows, seen above), and then — like magic! — there they are. But what if you want to read that long article on your phone in a place with no service? If you download the free Chrome to Mobile extension, you can send an offline version of a specific web page from your computer to your Android for reading on the subway or in the air or whatever other type of horrifying internet-less you’ll be.
11. Stay awake and bright for as long as you’re looking at it.
Smart Stay is another Samsung-specific feature, which keeps your Android at a bright display for as long as your eyes are on it. Just go to Settings > Display > Smart Stay (for Samsung: Settings > Smart Screen > Smart Stay).
12. Double as a Wi-Fi hotspot.
If you’re in a Wi-Fi jam, you can turn your Android into a portable hotspot. Just go into Settings > Wireless and networks > Tethering and portable hotspot and set up Mobile Hotspot (for Samsung: Settings > More networks > Tethering and portable hotspot). Be aware, though, that whether you’re using your device or a laptop tethered to it, it’s all coming from your data plan.
13. Display your contact info on the lock screen.
Couldn’t hurt, right? Set it up through Settings > Security > Show owner info on lock screen (for Samsung: Settings > Lock Screen > Lock screen widgets > Owner information), then type out whatever information you’d like available to anyone who might find your misplaced phone.
Important note for Galaxy S4 users: The “owner information” option will only show up when “Clock or personal message” is set to “Clock.”
14. Control exactly how much data you use.
No guesswork here. Your Android lets you set warning levels or limits to ensure you’ll never go above your data allowance, and offers charts that show total data usage on each network (mobile or Wi-Fi) as well as the amount of data used by each app. Just go to Settings > Data Usage to set mobile data limits and to see how much you use per cycle.
15. Sync up to a computer or tablet to text without your phone.
You’ll need to download a free third-party app for this one (MightyText is a popular choice), but it’s a game changer, especially on those days that you’ve left your phone at home. You’ll be able to send and receive text and media messages, linked to your phone number, from your web browser or tablet.
16. Unlock a hidden animation.
Android Central / Via youtube.com
Just go to Settings > About Device, tap on “Android version” until an image shows up (a “K” in Android 4.4. KitKat), and then hold down on that image until the animation begins. In KitKat, you can press down on the red Kit Kat-style Android logo for an even more fun tiled animation.
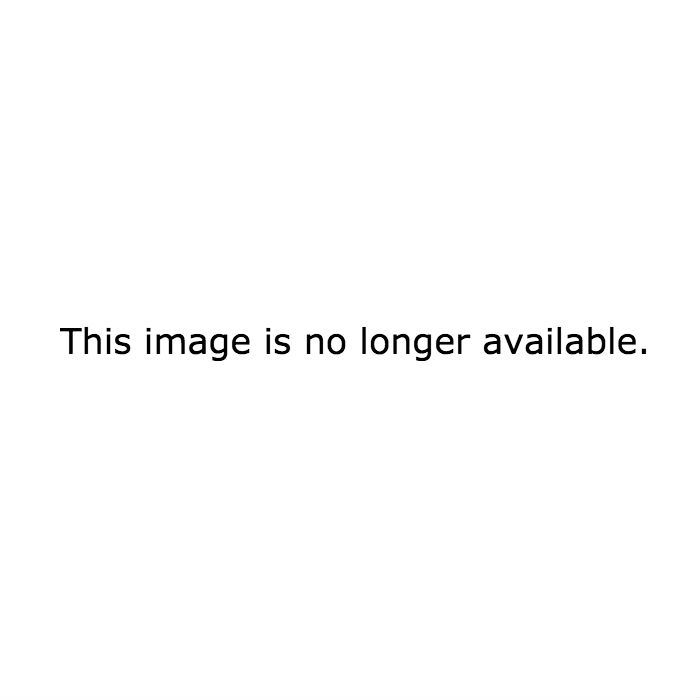
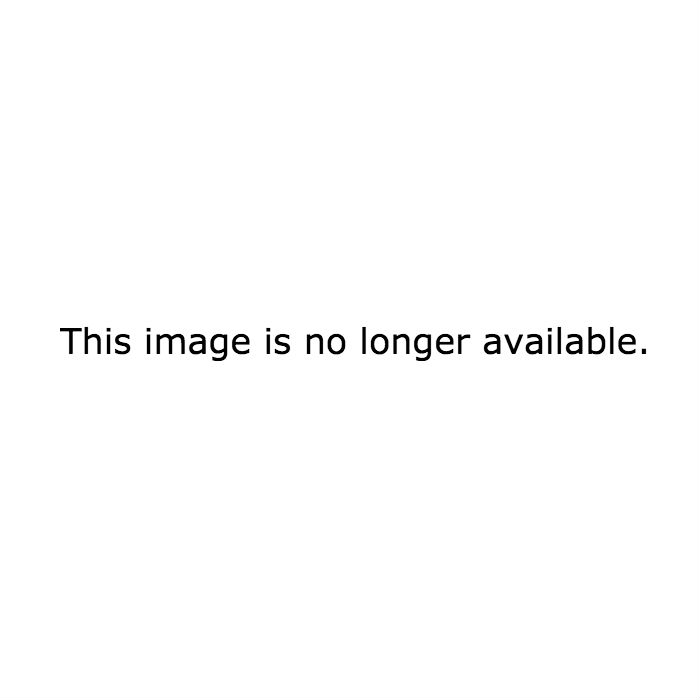
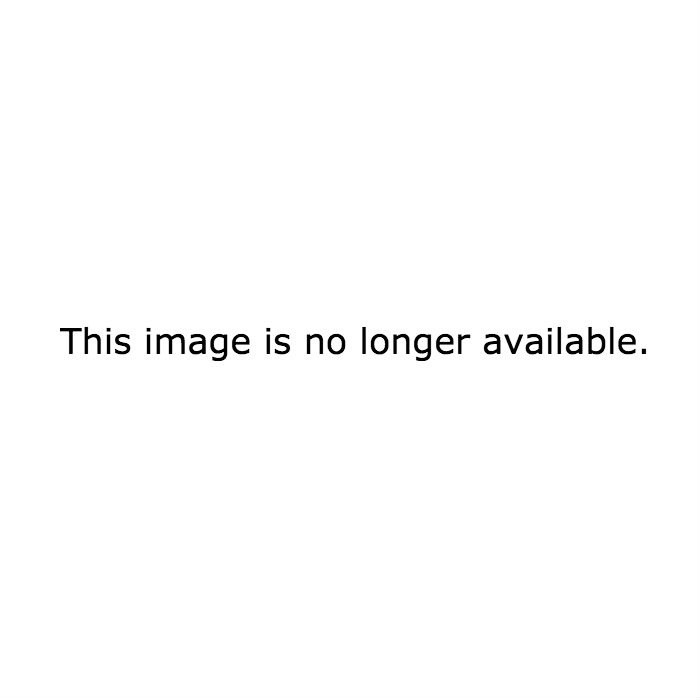
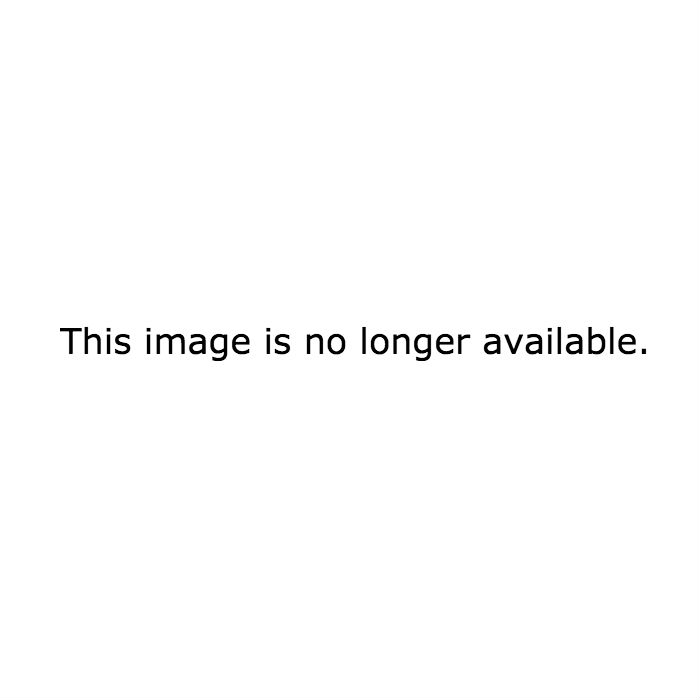
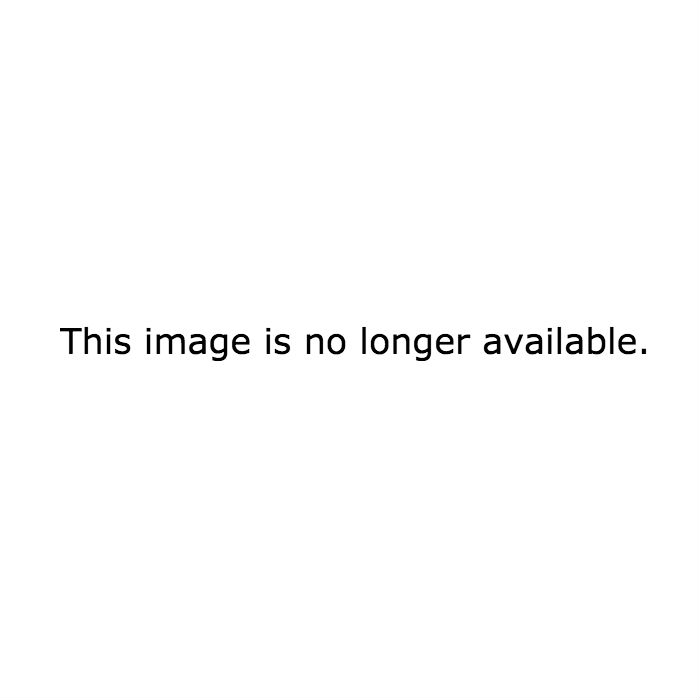
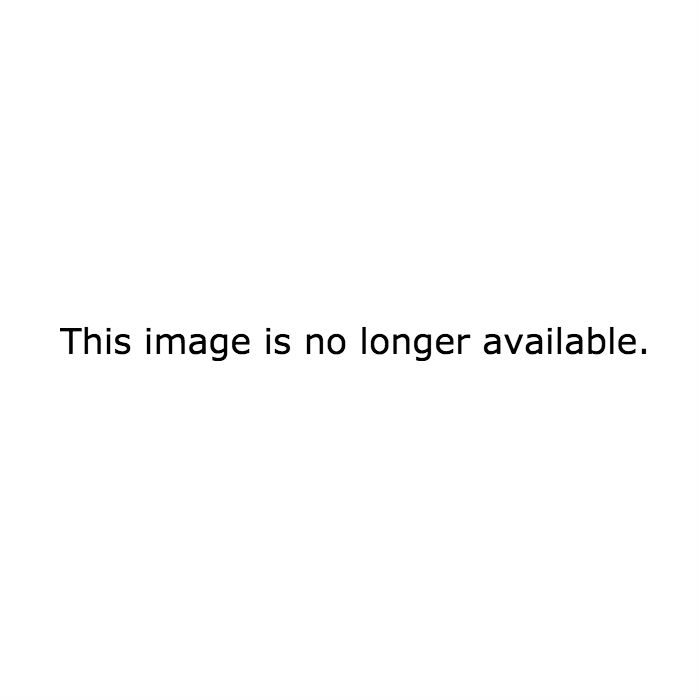
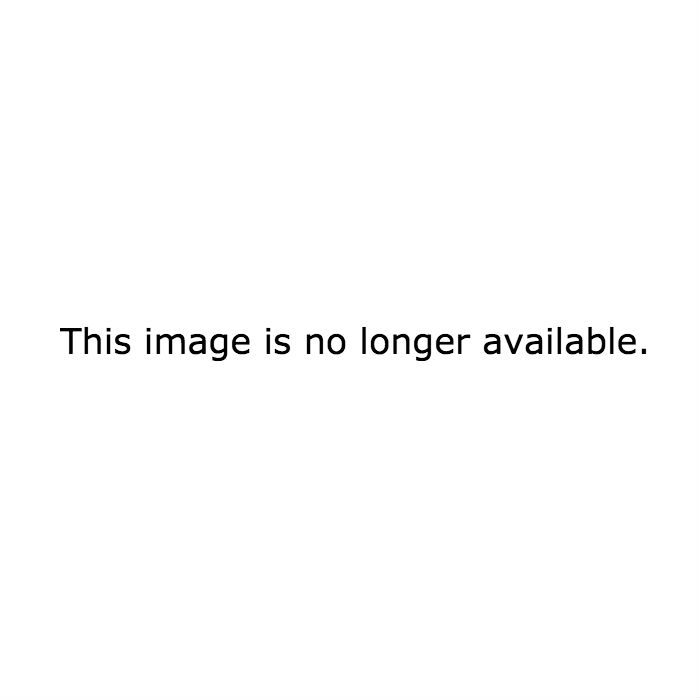
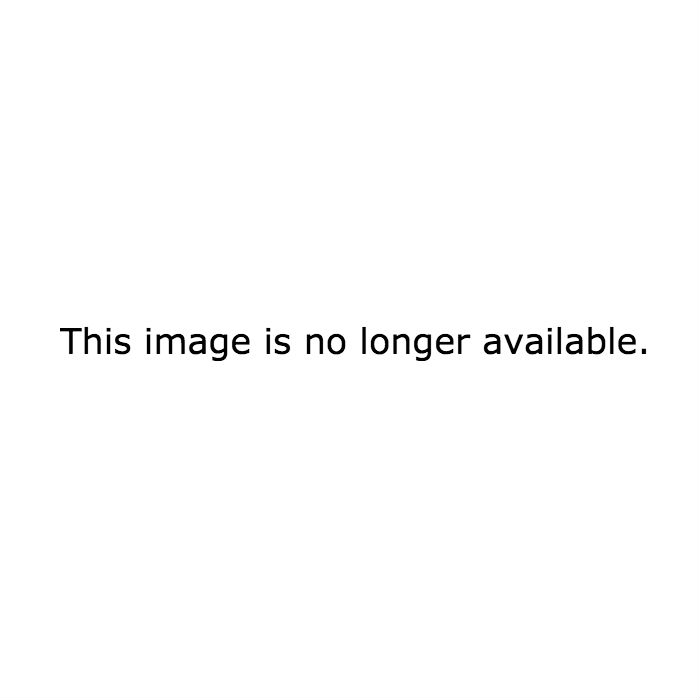
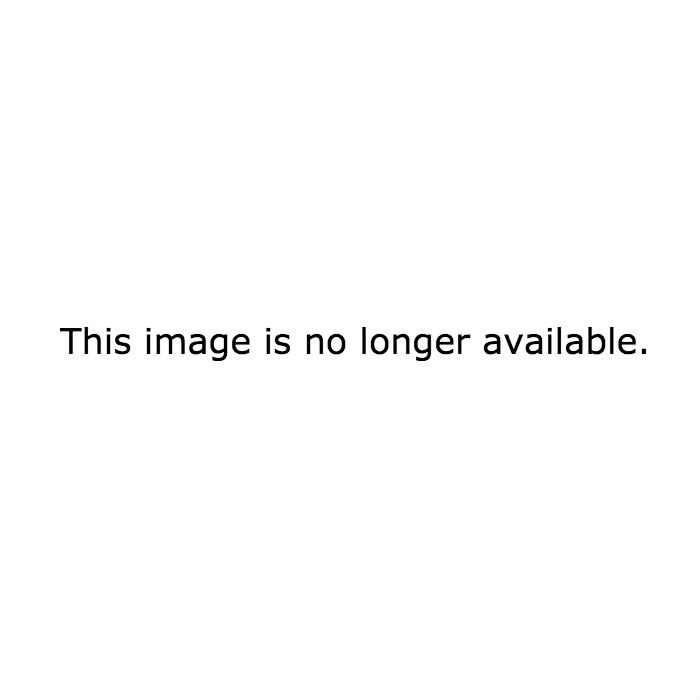
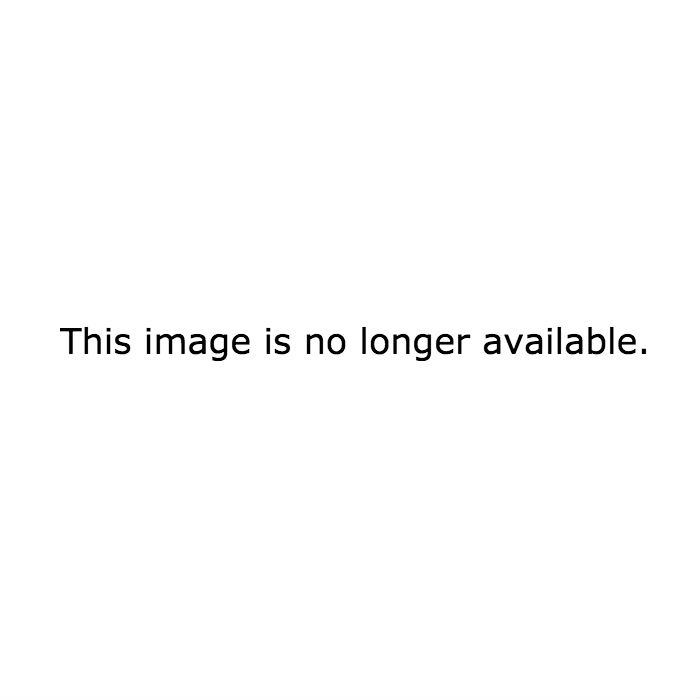
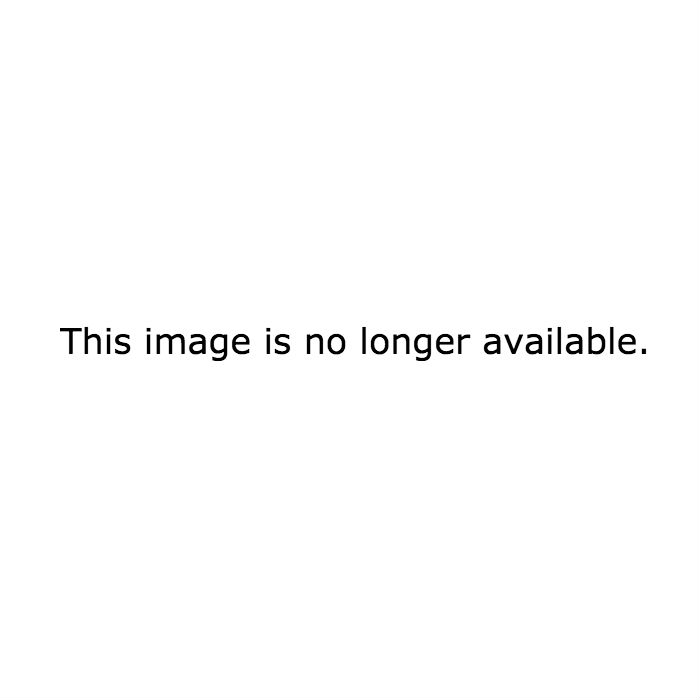
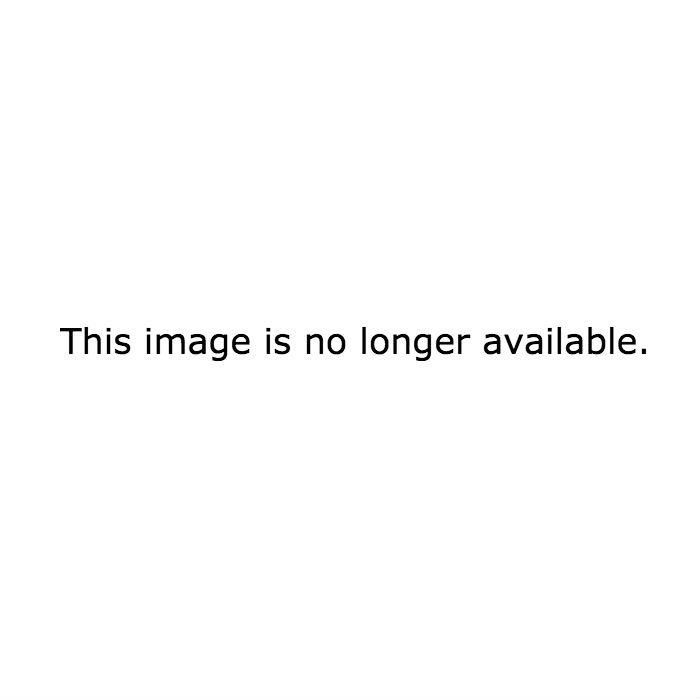
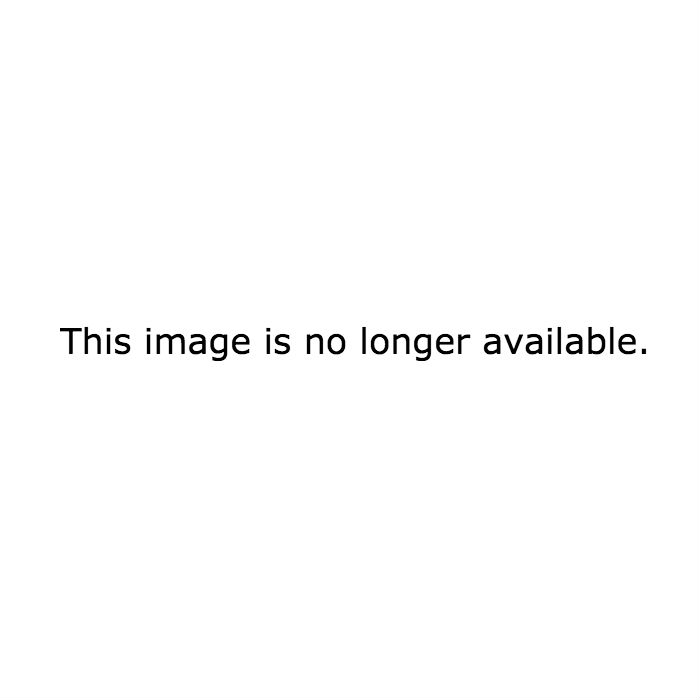
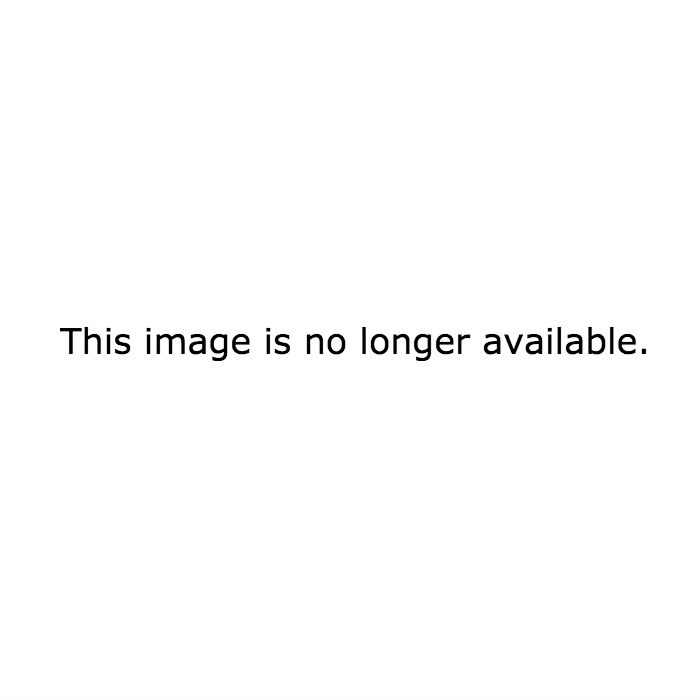

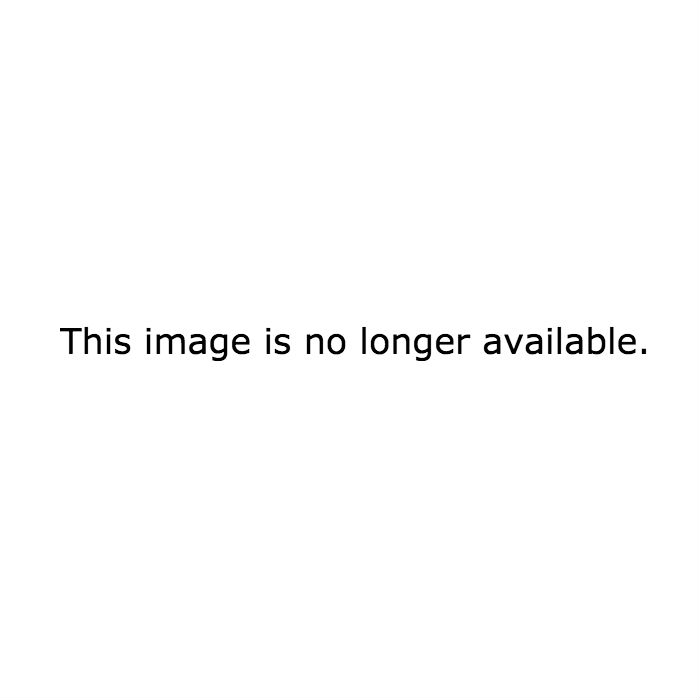
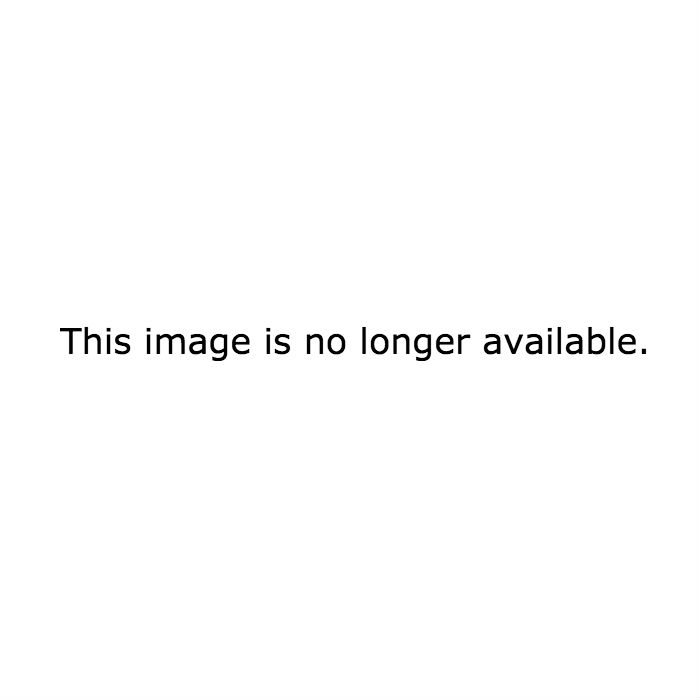
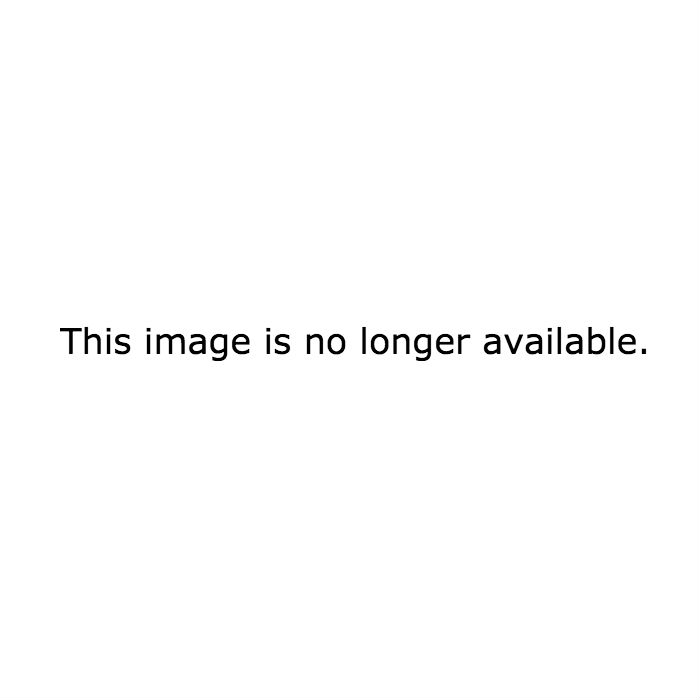
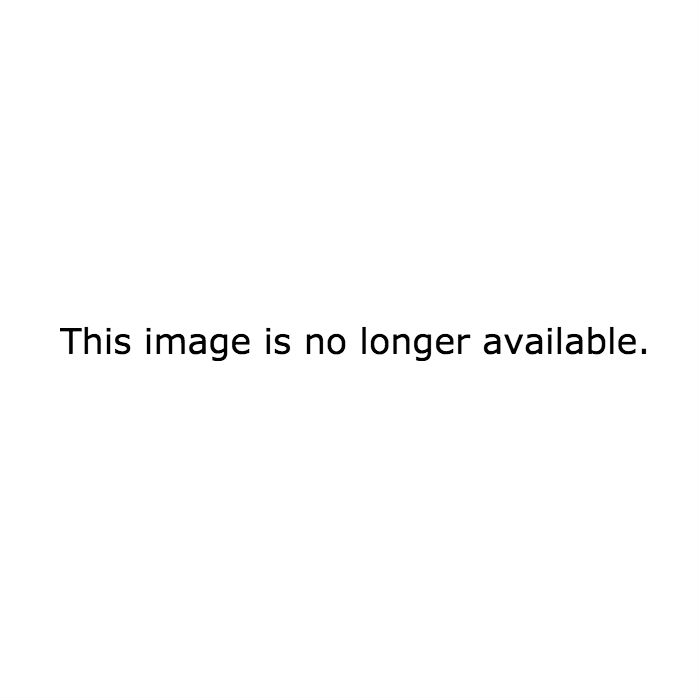
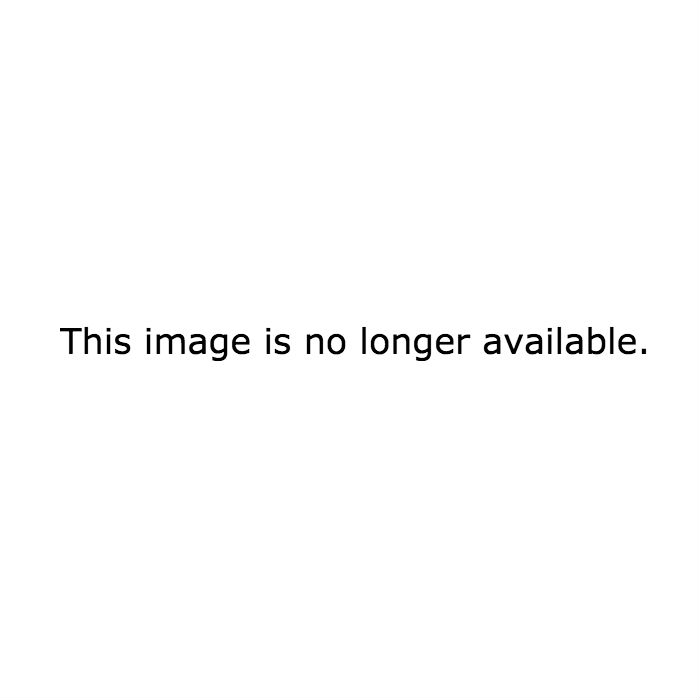
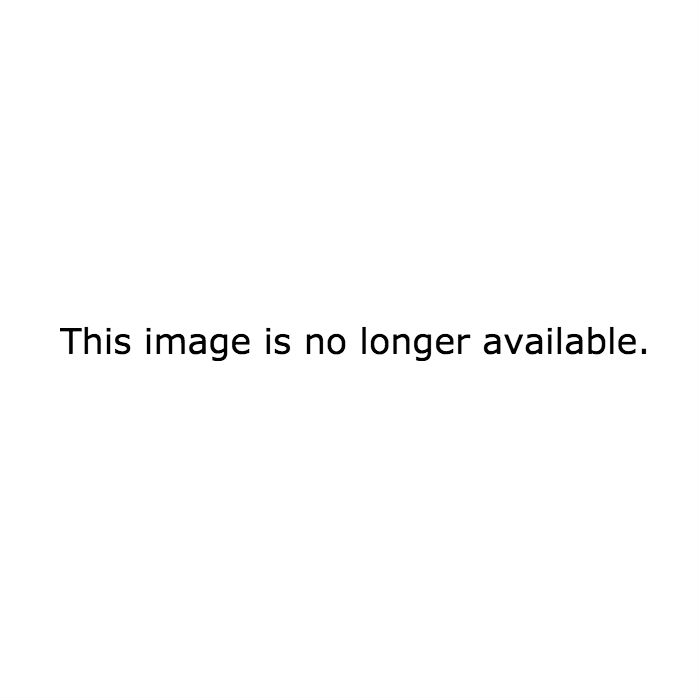
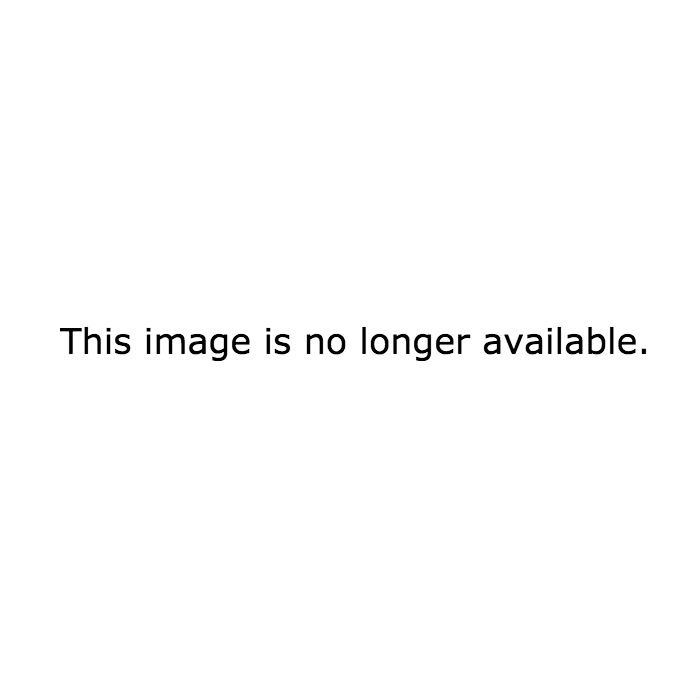
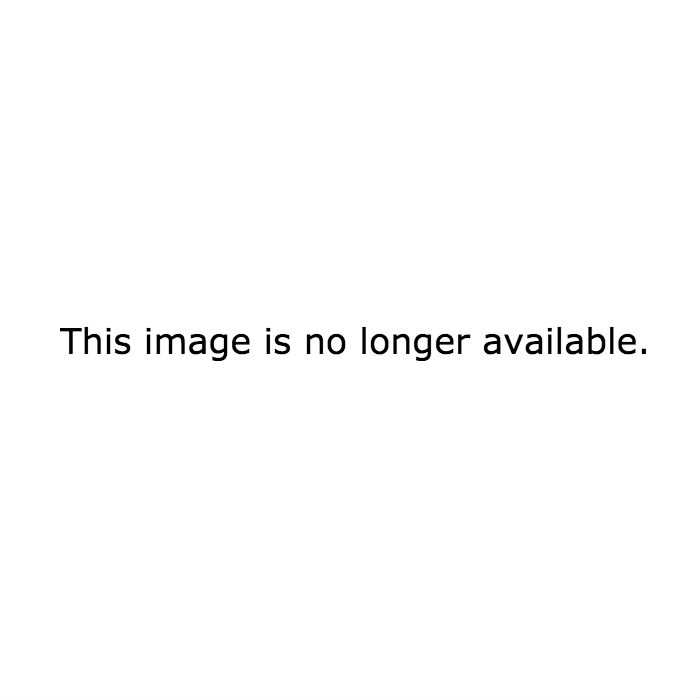
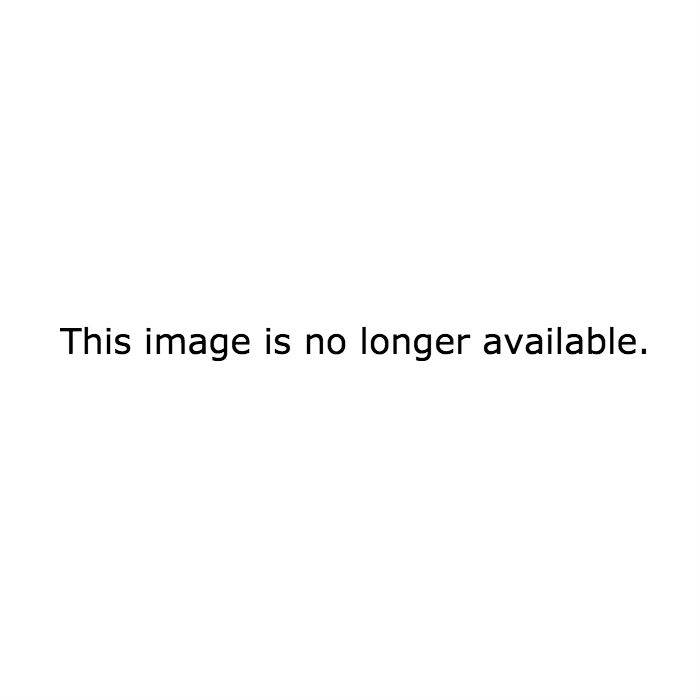
No comments:
Post a Comment